ShapeScript
Materials
By default, all geometry that you create in ShapeScript appears as if it were made of a matte white plastic. You can alter this appearance using materials.
Materials in ShapeScript allow you to alter the color and texture of a shape, as well as its physical properties such as metallicity and roughness, which affect how light is reflected from the surface.
Color
You can alter the color of your shapes using the color (or colour) command, which accepts a color value in a variety of formats: Numeric RGB, hexadecimal or predefined:
The following commands all produce a red cube:
cube { color 1 0 0 }
cube { color #FF0000 }
cube { color #F00 }
cube { color red }
Because color is a command rather than an option, you can use it anywhere in your program and it will affect all subsequent shapes that you create. If you use the color command inside a shape or group then its effect will end at the closing }:
color green
group {
color red
cube // red cube
}
sphere // green sphere
RGB Colors
As mentioned in Getting Started, color can accept a tuple of up to 4 values that represent the red, green, blue and alpha color channels respectively. Values should be specified in the range 0 (no color) to 1 (full color):
color 1 0 0 // bright red
color 0.5 0 0 // a darker shade of red
color 0.5 0.5 0 // an olive green
The red, green and blue channels control the color itself, and the alpha channel controls transparency. An alpha of 0 is fully transparent (invisible), and an alpha of 1 is fully opaque. If omitted, the alpha value defaults to 1. Alpha values between 0 and 1 can be used to create translucent colors, which blend with the background behind them. The following code would produce a 50% transparent red sphere:
sphere { color 1 0 0 0.5 }
If fewer than 3 parameters are passed to the color command, the first parameter is treated as the overall luminance (brightness) value, meaning that the resultant color will be set to a shade of gray between 0 (black) and 1 (white).
The table below shows how RGBA color values are interpreted, based on the number of components:
| Number of parameters | Meaning |
|---|---|
| 1 | Luminance |
| 2 | Luminance and alpha |
| 3 | Red, green and blue |
| 4 | Red, green, blue and alpha |
For example, the following both produce a light shade gray of gray, with a luminance of 0.8:
color 0.8
color 0.8 0.8 0.8
And the following both produce 50% a translucent white, with full luminance and 50% alpha :
color 1 0.5
color 1 1 1 0.5
Hexadecimal Colors
Instead of numeric values, you can use web-style hex codes to specify colors. These consist of a hash character (#) followed by 3 or 4 pairs of hexadecimal digits to specify color components in the range 0-255. Hex color codes are a popular convention and are supported by many graphics tools. Here are some examples:
color #FF0000 // pure red
color #7F7F7F // 50% gray
color #000000 // pure black
As with numeric RGB colors, hex colors are opaque by default, but you can vary the alpha by adding a fourth pair of hexadecimal digits in the range 00 (fully transparent) to FF (fully opaque). A value of 7F` results in 50% transparency:
color #FF00007F // 50% transparent red
As with web colors, you can use a three-digit “short hex” format as follows:
color #F00 // equivalent to #FF0000
And you can also use a fourth digit to specify alpha:
color #F006 // equivalent to #FF000066
Predefined Colors
ShapeScript defines some built-in color constants for you to use:
| Name | R G B | Hexadecimal | Short Hex |
|---|---|---|---|
| black | 0 0 0 | #000000 | #000 |
| blue | 0 0 1 | #0000FF | #00F |
| green | 0 1 0 | #00FF00 | #0F0 |
| cyan | 0 1 1 | #00FFFF | #0FF |
| red | 1 0 0 | #FF0000 | #F00 |
| magenta | 1 0 1 | #FF00FF | #F0F |
| yellow | 1 1 0 | #FFFF00 | #FF0 |
| white | 1 1 1 | #FFFFFF | #FFF |
| orange | 1 0.5 0 | #FF7F00 | - |
| gray/grey | 0.5 0.5 0.5 | #7F7F7F | - |
You can override these built-in colors using the define command, or define new colors of your own:
define red 1 0.3 0.1 // override the default red color with a custom shade
define lightGray 0.8 // define a new color "lightGray" with 80% luminance
Alpha Override
The predefined colors are all opaque (have an alpha of 1) by default, but you can override the alpha as follows:
color red 0.5 // set color to red with 50% alpha
define greenGlass green 0.2
color greenGlass // set color to green with 20% alpha
This approach also works for user-defined color constants, and with RGB and hexadecimal color literals:
define skyBlue 0.5 0.8 1 // opaque blue
color skyBlue 0.5 // 50% transparent blue
color #ff0 0.5 // 50% transparent yellow
Texture
A texture is an image that is wrapped around a 3D shape, either as decoration, or to give the appearance of more surface detail than is actually there. Contrary to what the name implies, textures do not actually affect the smoothness of surface to which they are applied - they only affect its color.
You can set the texture for your shapes using the texture command:
sphere {
texture "filename.png"
}
The parameter for the texture command is the name of an external image file to display. The name can include either an absolute or relative file path, enclosed in double quotes. If a relative path is used it should be specified relative to the ShapeScript file that references it.
The texture name can be constructed dynamically by using string interpolation, which is useful if you have multiple texture files with a common prefix or suffix:
for n in 1 to 5 {
cube {
texture "file" n ".png"
position n
}
}
As with color, once a texture has been set it will be applied to all subsequent shapes defined in the same scope. To clear the current texture you can set it to an empty string:
texture ""
Note: a given shape can only have either a color or texture, but not both. Setting the texture will clear the color and vice-versa.
Access Permission
The first time you try to use an image, you will see an error screen like the one below.
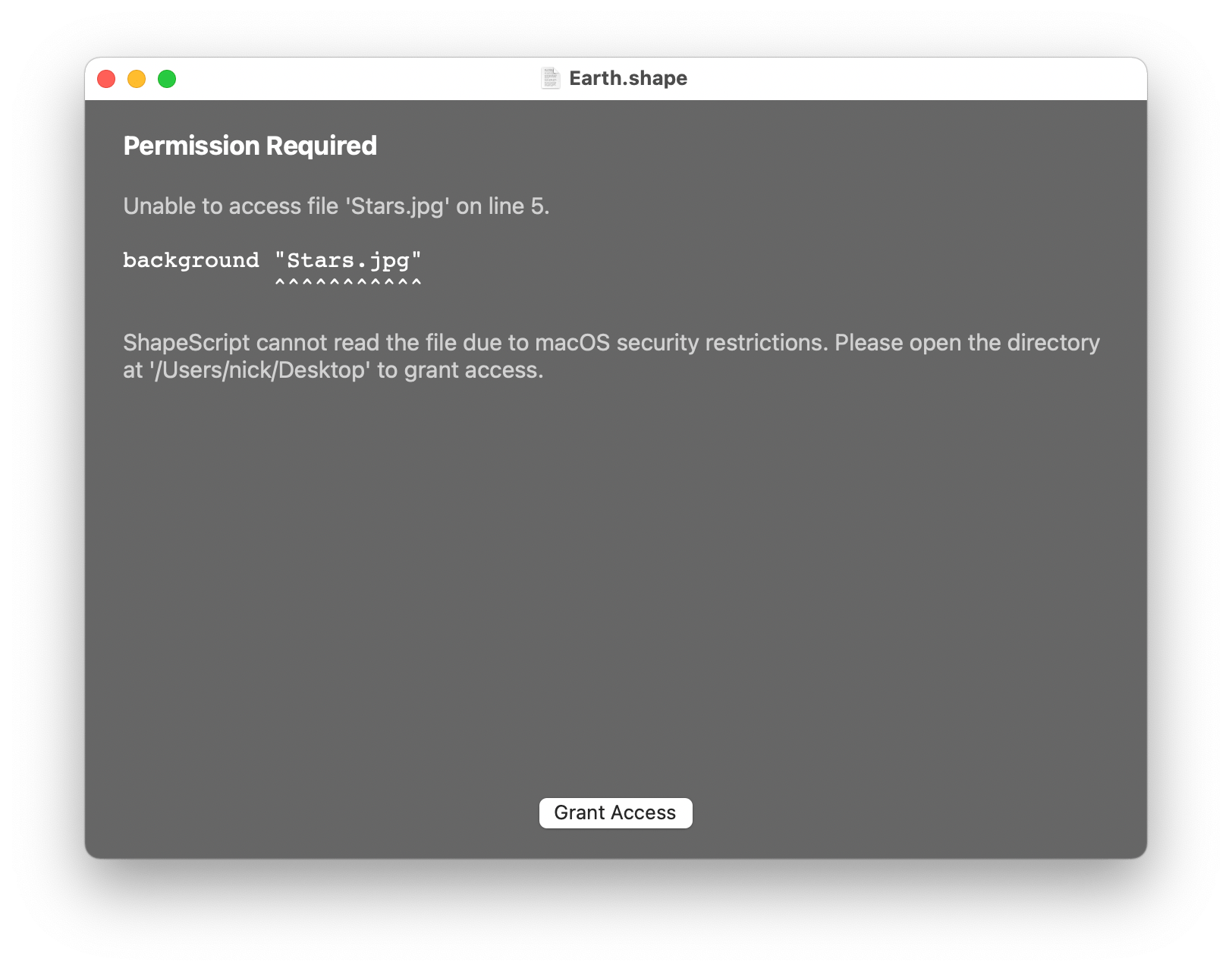
This is because Apple employs a security feature called sandboxing to prevent apps from accessing files without the user’s permission. Use the Grant Access button to open the containing folder for your images. If you prefer, you can just grant access to the specific image file, but in that case you will need to grant access individually to each new texture that you use.
Texture Wrapping
How a texture is applied depends on the shape. Different shape types have different default wrapping schemes:
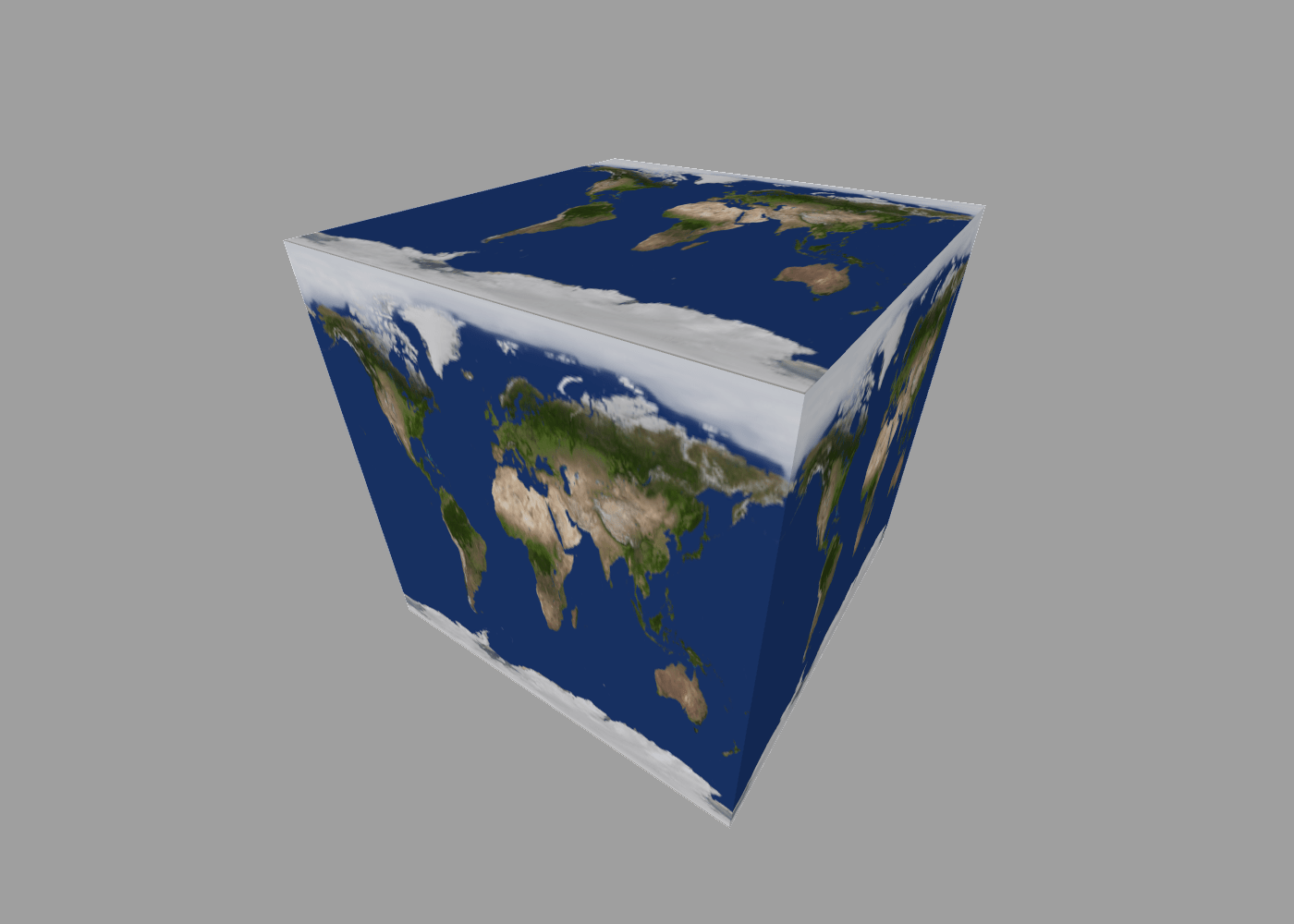
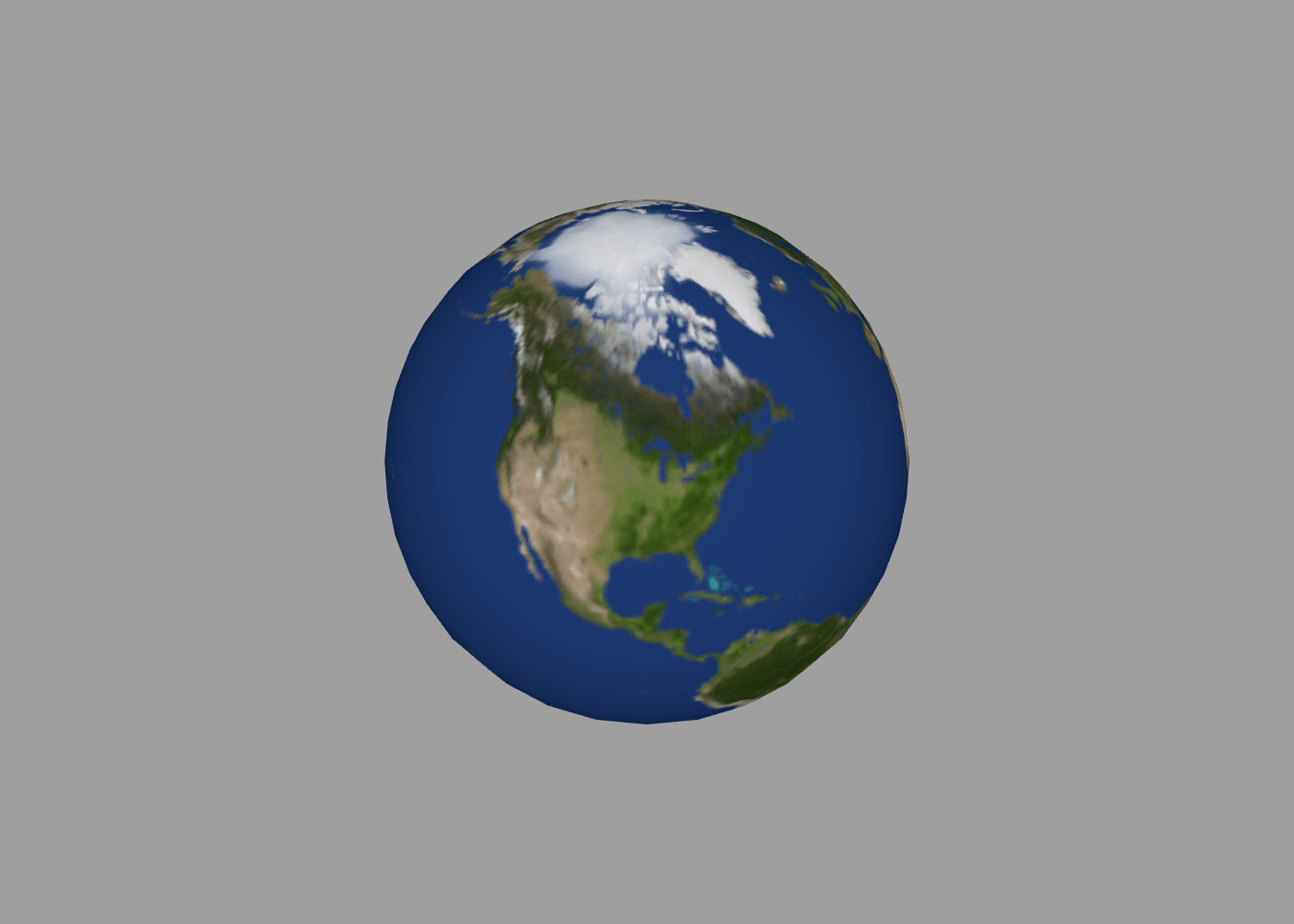
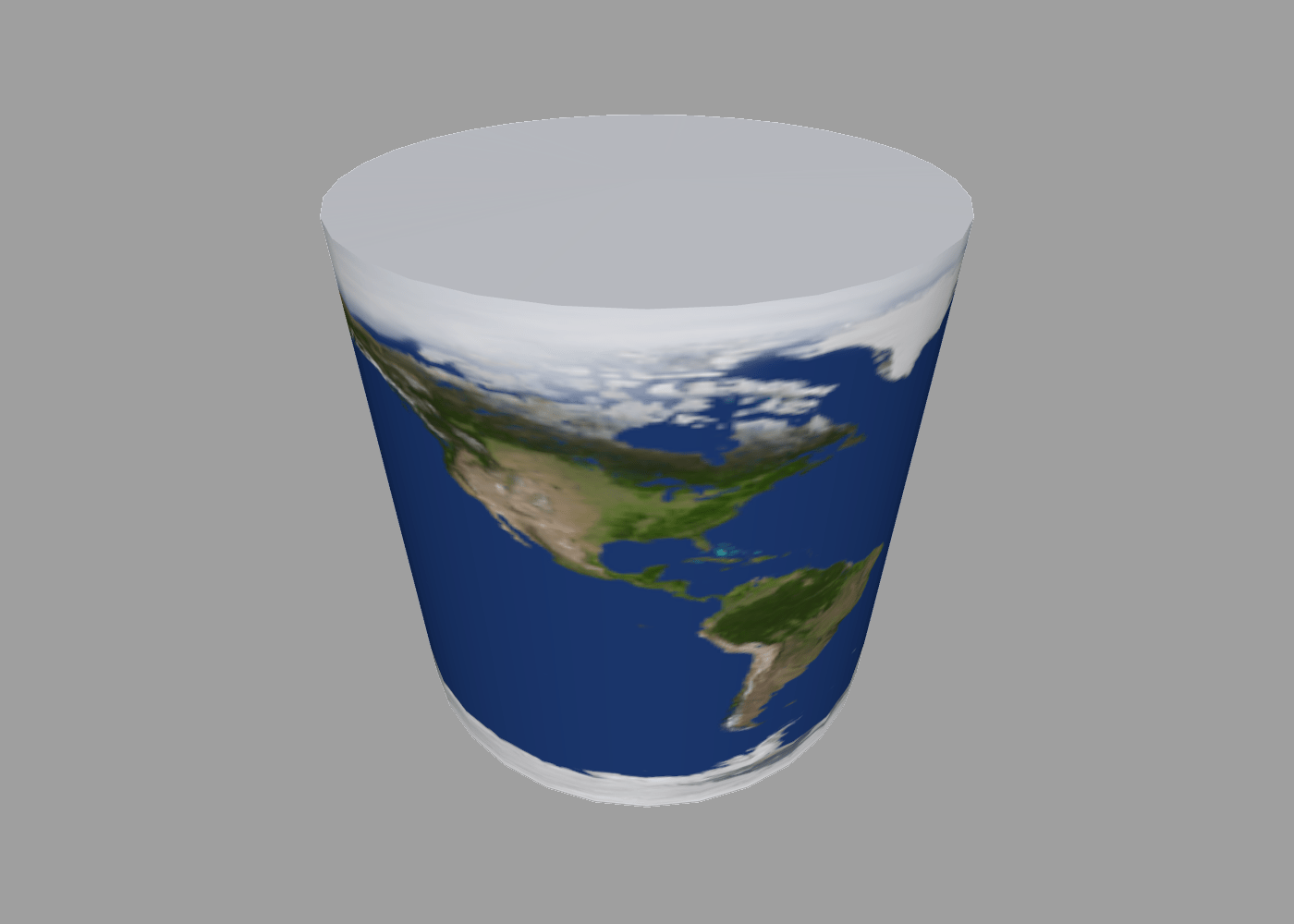
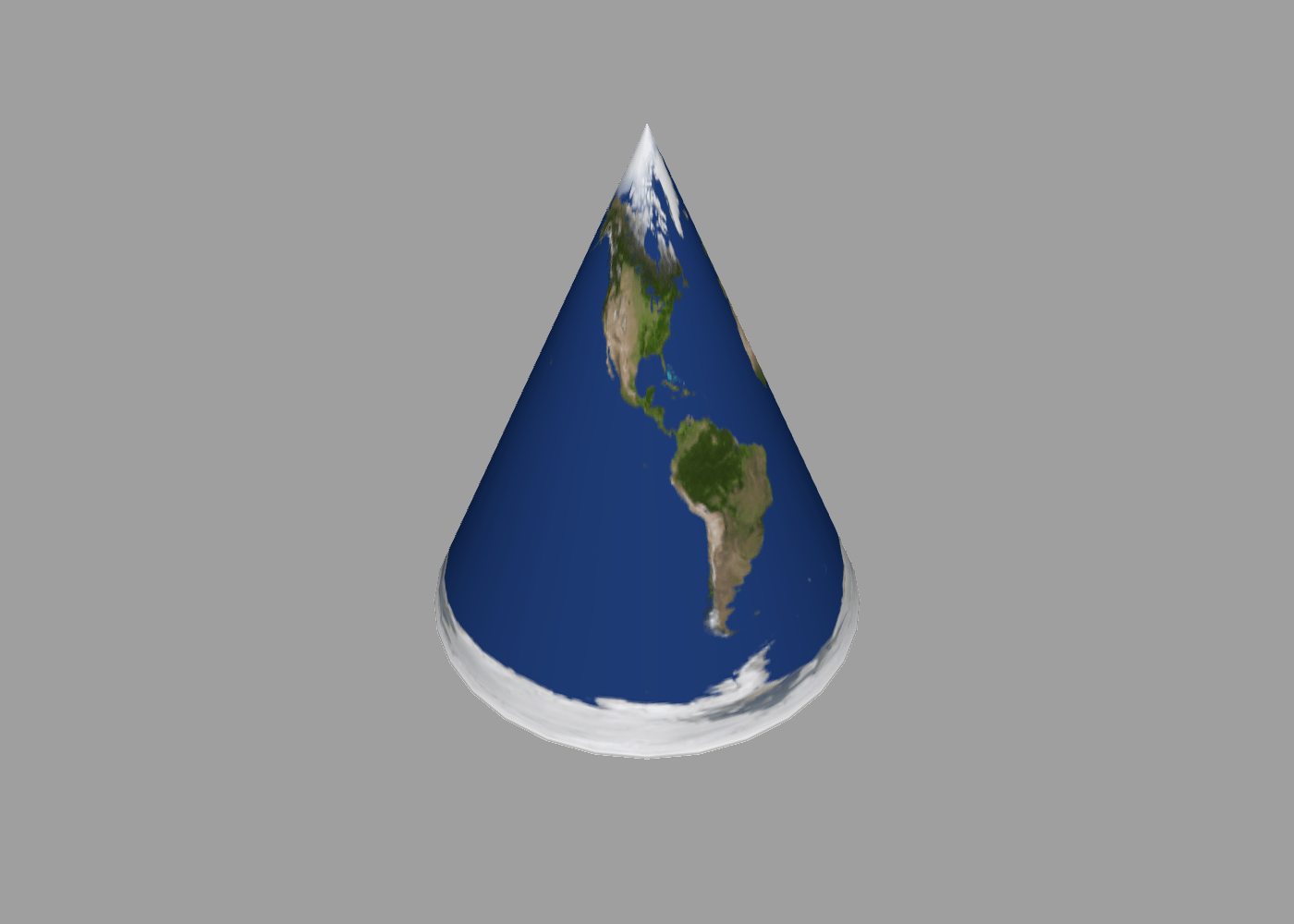
Currently there is no way to override the default wrapping scheme, but the way that you create a shape affects the way that it is textured.
For example, creating a cube using the cube command will result in a different texture wrapping effect than creating it by extruding a square.
Normals
As mentioned above, textures merely give the appearance of more detail, without actually modifying the surface geometry. While this can be quite effective, if you attempt to use textures to simulate indents or protrusions then the illusion is easily shattered by changing the camera angle, revealing that the texture lacks depth.
This can be remedied through the used of another type of texture called a normal map. The term “normal” in this context refers to surface normals - i.e. the direction facing outwards from the surface of the shape at any given point.
ShapeScript automatically generates vertex normals for your shapes, and these can be modified via the smoothing command to remove unwanted corners or add visible facets to smooth surfaces. But you can control the surface normals on a more granular level by using a normal map.
A normal map is an ordinary full-color texture image, except that the red, green and blue channels are interpreted as the X, Y and Z components of a normal vector respectively. Using a normal map you can specify fine details such as bumps and scratches on a surface, and ShapeScript is able to apply realistic, real-time lighting to make those details appear truly 3D (although the actual underlying geometry remains the same).
To apply a normal map, use the normals command and pass the name of a texture image:
cube {
normals "cobblestones.png"
}
The result is shown below. On the left is the normal texture as it appears when viewed as an ordinary image. On the right is a sphere with the normal map applied using the normals command:
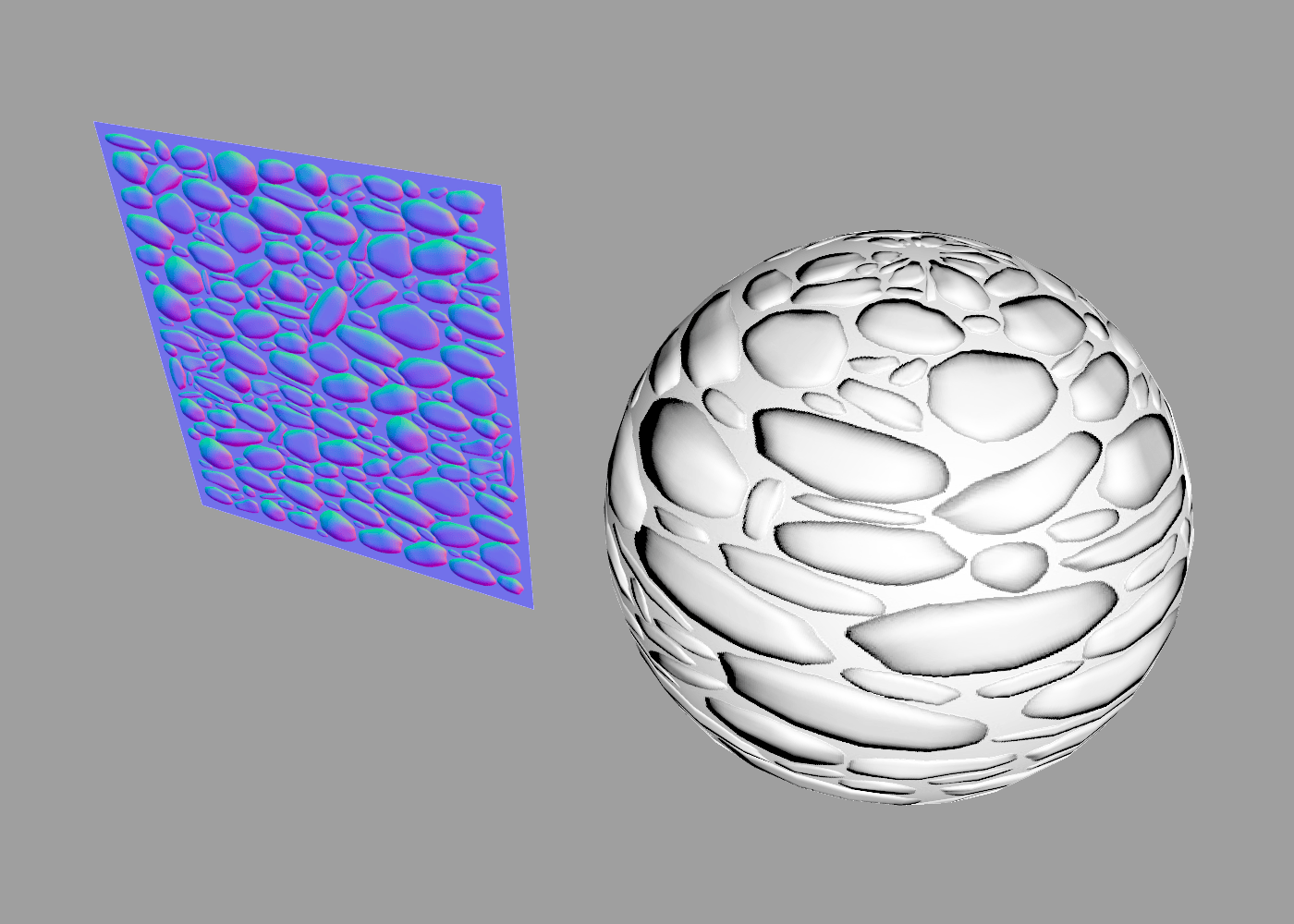
Note: you can combine a normal map with an ordinary texture to control both the color and lighting of a surface.
To vary the intensity of the surface perturbation, you can apply a multiplier to the texture. The following code increases the apparent depth of the stones by 2x (you can also reduce the intensity by using a fractional value):
cube {
normals "cobblestones.png" * 2
}
Opacity
Opacity is a measure of how transparent an object is. You can vary the opacity for an object or group using the alpha property of the color (as described above), but sometimes you may want to vary the opacity of a whole tree of differently-colored objects, and for that you can use the opacity command:
opacity 0.5
group {
color 1 0 0 // opaque red
cube // 50% transparent red cube
color 0 1 0 // opaque green
sphere // 50% transparent green sphere
}
Setting opacity affects all subsequently defined objects up until the end of the current scope. The color or texture of each object is multiplied by the current opacity value, so a color with alpha 0.5 combined with an opacity of 0.5 will result in the object being drawn with an overall opacity of 0.25.
Opacity is applied hierarchically. The value you specify with the opacity command is multiplied by the value set in the parent scope, so drawing an object with opacity 1.0 inside a scope with opacity 0.5 will result in in an opacity of 0.5, not 1.0, because the inner value is relative to the outer value.
As with the alpha property of color, opacity is measured in the range 0 (fully transparent) to 1 (fully opaque), however you can specify opacity values higher than 1. This can be useful for making an object more opaque than the base level for its current scope. For example, by setting opacity to 1 / [the parent scope opacity], you can cancel it out:
opacity 0.5
group {
color 1 0 0 // opaque red
cube // 50% transparent red cube
color 0 1 0 // opaque green
opacity 2 // cancel out the 50% opacity
sphere // opaque green sphere
}
The opacity property can be set to a texture (image) instead of a simple number by providing the name of an external image file:
sphere {
opacity "checkerboard.png"
}

Using an opacity texture allows you to create surfaces with variable transparency, such as a window with an opaque frame. Only the alpha channel of the texture image is used to compute the transparency.
Glow
Materials in ShapeScript are affected by scene lighting, but sometimes you might want to model something like a lightbulb that appears to glow with its own light. You might be tempted to use a light source for this, but that probably won’t produce the effect you want because lights themselves are invisible, and placing a light inside a translucent shape will only illuminate the objects around it.
Instead you can use the glow material property. The glow property accepts a color or texture argument. Glow works in a similar way to opacity, where you can pass either an intensity value in the range 0 to 1, or a texture if you want a non-uniform brightness:
glow 0.5 // 50% brightness
Unlike opacity however, glow can accept color values, so for example the following would produce a bright red glow:
glow red
The alpha channel is ignored, so if you wish to vary the brightness of a colored glow, the easiest way is to multiply the color by a constant. This would emit a green glow at 50% brightness:
glow green * 0.5
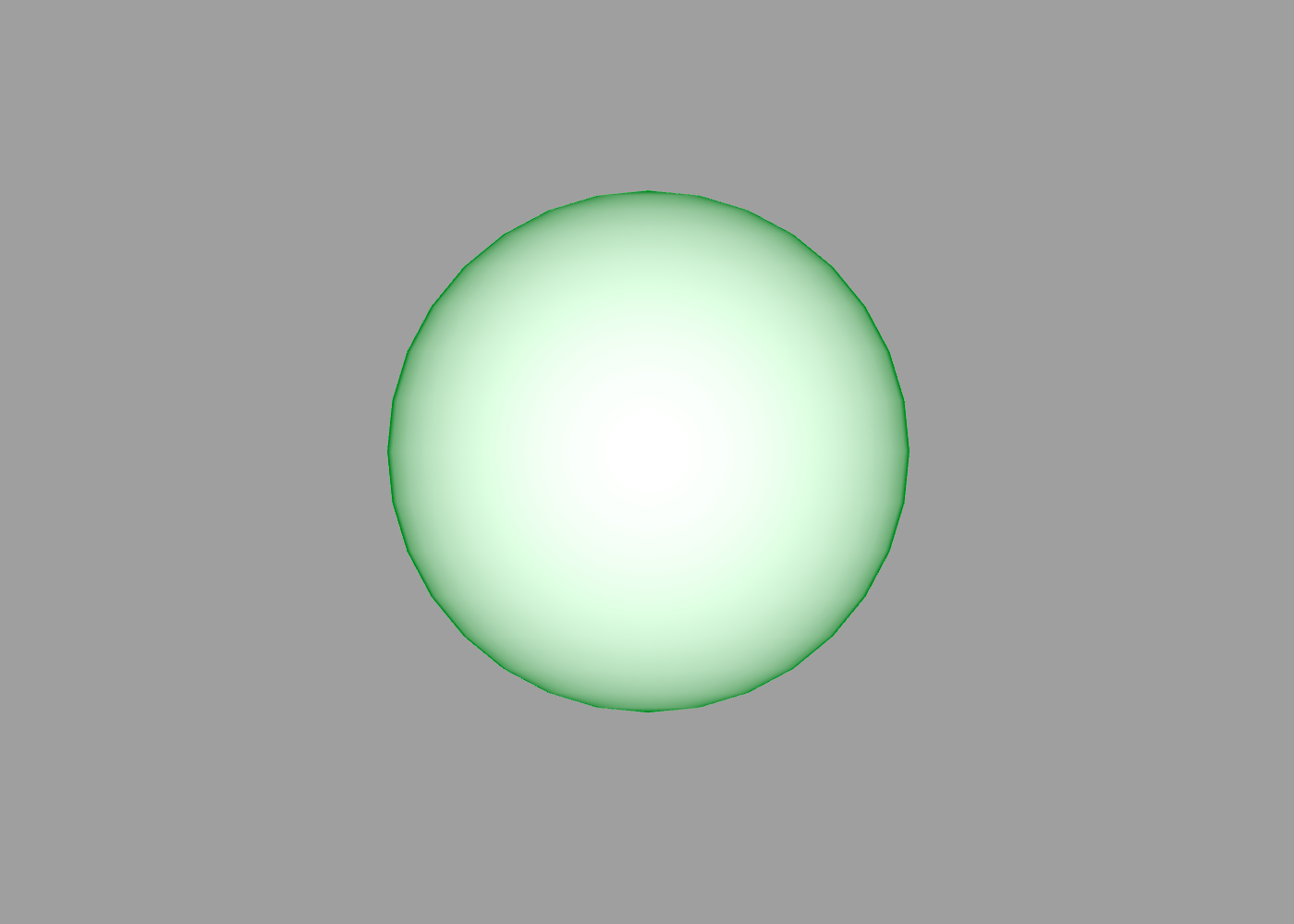
Note: glowing materials do not illuminate other objects in the scene. To get the effect of a glowing light bulb that actually lights the scene, you can combine a glowing material with a point light located nearby.
Metallicity
Metallicity (sometimes called “metallicness” or just “metalness”) is used as part of a Physically Based Rendering (PBR) shading pipeline designed to give a realistic appearance to your shapes. Setting either or both of the metallicity and roughness properties will enable the PBR shader for all subsequent shapes in the current scope.
As the name implies, metallicity controls how metallic the material is. A value of 1 means completely metallic and a value of 0 means not metallic at all. Values in between might be used for metal materials covered with paint or dirt that reduces their sheen:
metallicity 0.9
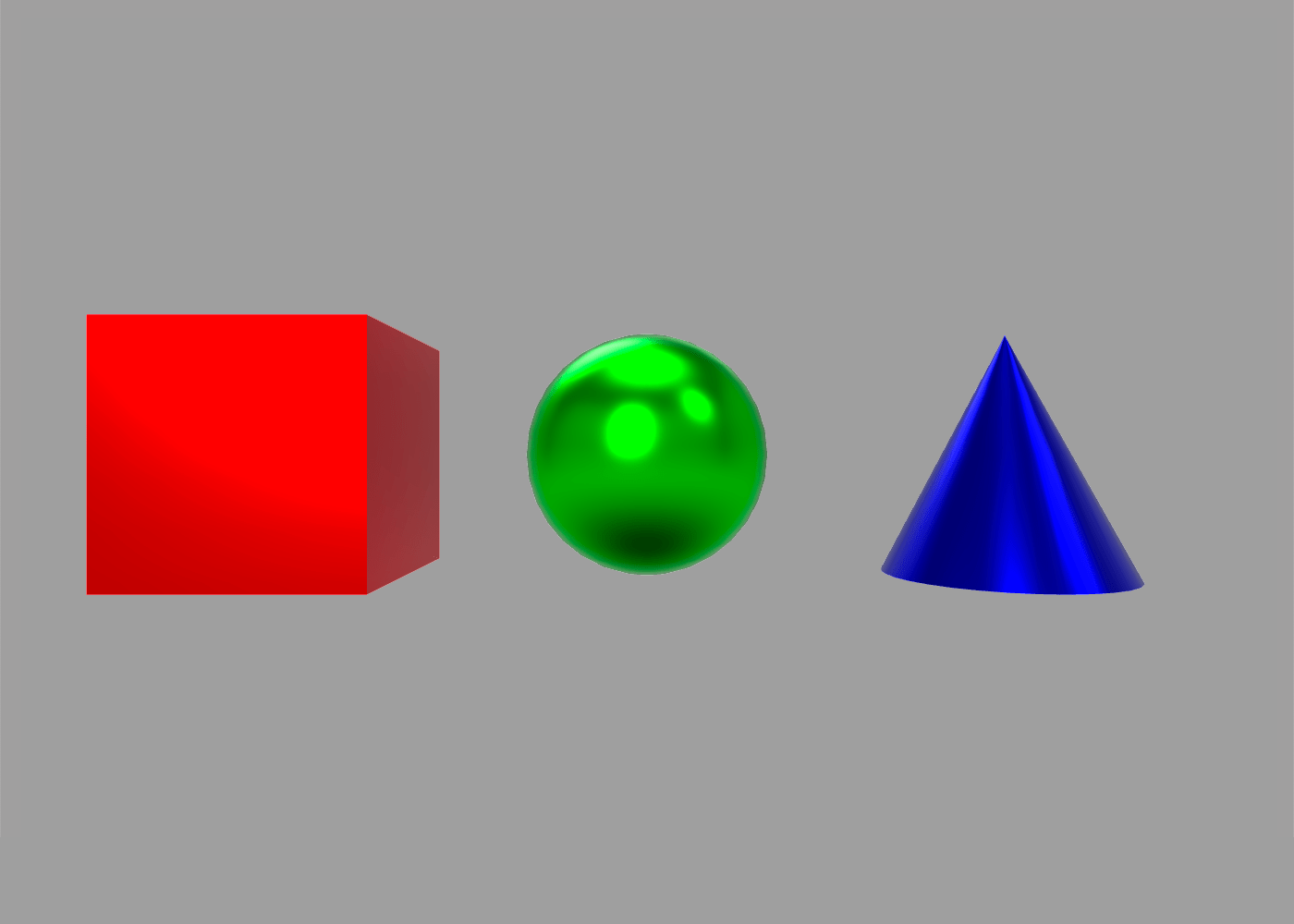
The metallicity property can be set to a texture (image) instead of a simple number by providing the name of an external image file:
metallicity "weathered-metal.png"
Using a metallicity texture allows you to create composite surfaces that are only partly metallic, or which have patches of rust, dirt or paint that reduce the shininess. Since metallicity is a scalar rather than color property, the texture should be in grayscale. If a full-color image is supplied, only the red channel will be used.
As with the normal map above, you can apply a multiplier to the metallicity texture to vary its overall intensity:
metallicity "weathered-metal.png" * 0.5 // half as metallic
Roughness
The roughness property counteracts the shininess applied by the metallicity property by simulating surface scratches or texture. This doesn’t completely negate the effect of metallicity, but it can be used to create surfaces that are recognizably both metallic and also non-smooth, like an old scratched-up piece of iron:
roughness 0.7
As with the metallicity property, roughness is specified in the range 0 to 1, but can also be set to a texture image in order to apply non-uniform roughness.
Material
It is sometimes convenient to be able to group a set of related material properties together and set them all at once rather than individually. You can define a collection of material properties and assign them to a symbol by using the material command:
define redMetal material {
color red
metallicity 1
}
Your custom material can then be re-applied at any time by using the material command again and passing your previously-defined symbol:
material redMetal // set material for all subsequent shapes in this scope
sphere {
material redMetal // set material for just this shape
}
You can also get the material of an existing shape using its material member and then apply it to another shape:
define greenSphere sphere {
color green
metallicity 0.5
glow 0.2
}
cube {
material greenSphere.material
}
Index | Next: Transforms