ShapeScript
Cameras
ShapeScript provides a number of built-in cameras for viewing your scene from the front, back, side, etc. But you may wish to view the scene from a custom viewpoint (say, a 45-degree overhead angle).
While it is possible to reposition the view using the camera controls, it’s difficult to do so in a reproducible way, which is especially important if you wish to export an image of your scene.
Custom Cameras
To solve this, in addition to the built-in cameras, ShapeScript also provides a syntax for defining your own cameras. To define a custom camera, use the camera command:
camera
The location of the camera in the file is mostly unimportant - it will behave the same if it is placed before or after the visible geometry. Cameras added to your .shape file will appear in the camera menu below the other cameras.
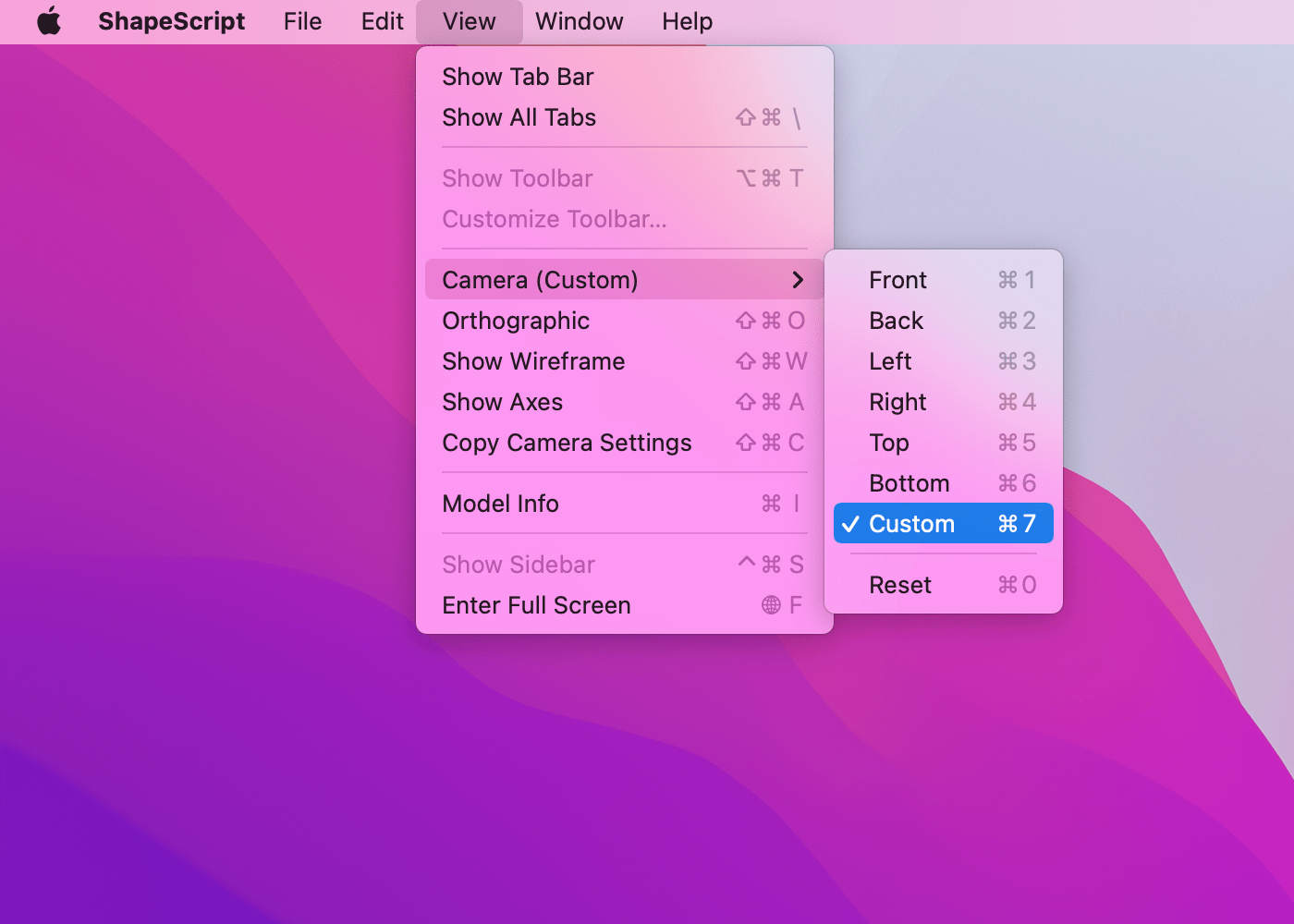
You may add multiple cameras to a scene and they will be named “Custom”, “Custom 2”, “Custom 3”, and so on. You can use the name command to assign a more meaningful name to a given camera, and this will be reflected in the menu:
camera {
name "Hello"
}
You can configure the camera position and orientation programmatically using the properties described below, however the easiest way to define a custom camera is to position it using the camera controls and then copy the configuration and paste it into your .shape file.
Position
By default the camera will be positioned just in front of the scene, but you can adjust its position using the position property:
camera {
position 3 3 3
}
This code creates a camera at the coordinates 3,3,3, which is diagonally up, right, and forwards from the center of the scene. Since we have not specified otherwise, the camera will point in the direction of the center of the scene, so you might see something like this:
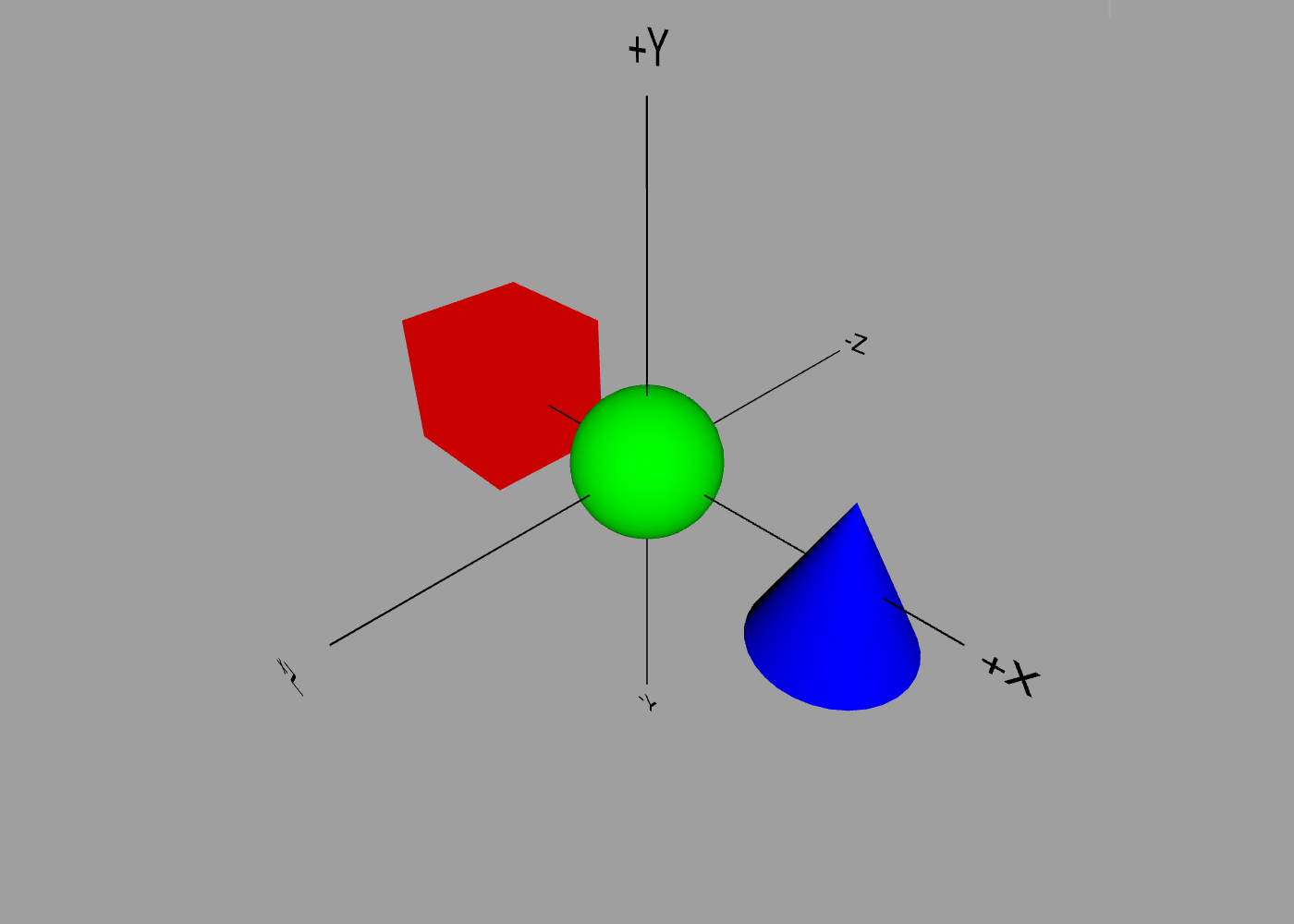
Orientation
To change the orientation of the camera, and an orientation property:
camera {
position 3 3 3
orientation 0 -0.15 0.25
}
This rotates the camera by 27 degrees to the left (0.15 * 180) and 45 degrees down (0.25 * 180), so that it is pointing roughly at the cone:
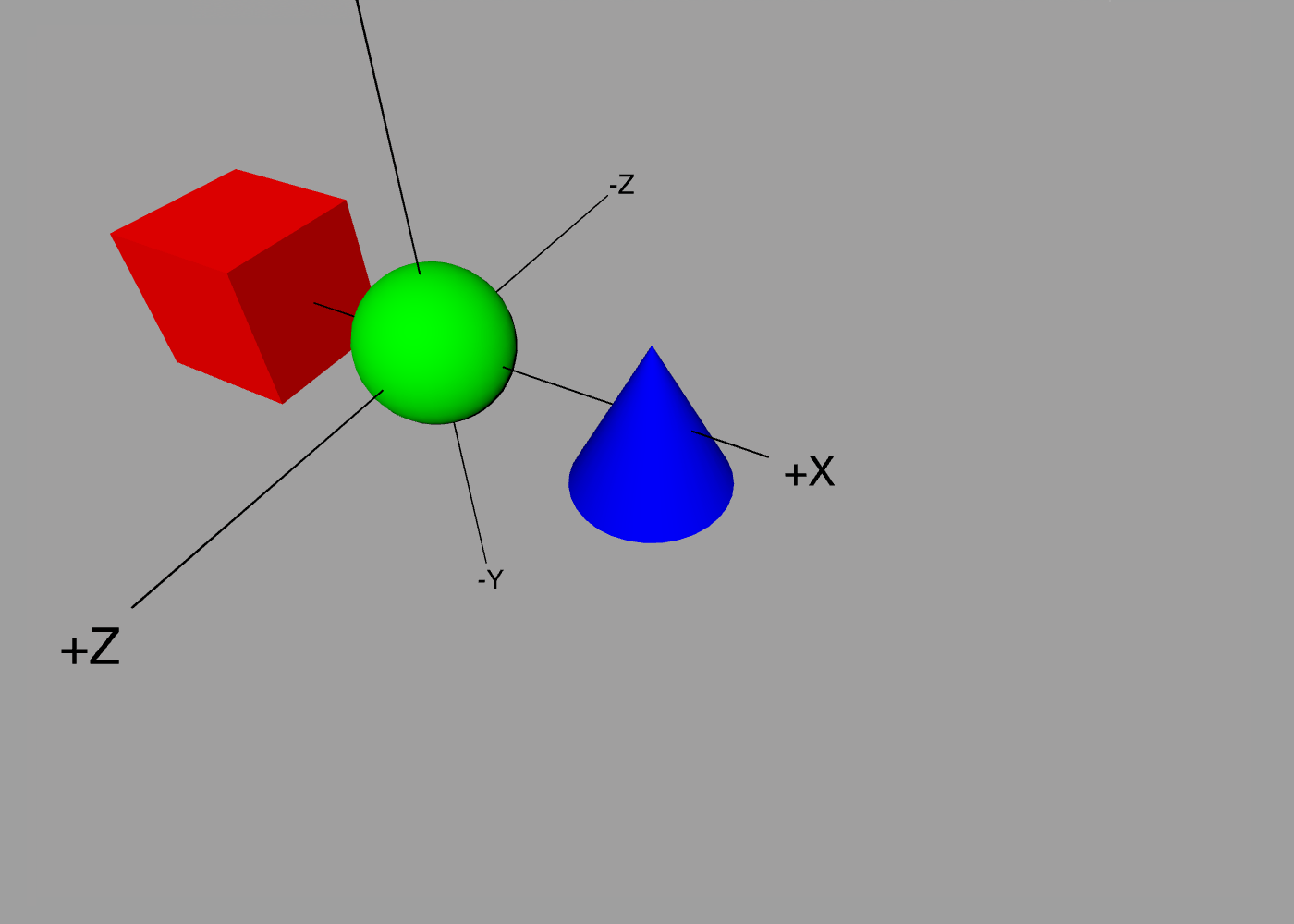
Cameras are also affected by relative transforms, so the following would be equivalent to the above:
translate 3 3 3
rotate 0 -0.15 0.25
camera {
position 0
orientation 0
}
Note: the position 0 and orientation 0 here are required, because if these are not specified then the camera position and orientation will be set to their default values.
Field of View
In addition to position and orientation, you can also adjust the field of view using the fov property:
camera {
position 3 3 3
orientation 0 -0.15 0.25
fov 0.25
}
If you imagine your view as a cone expanding out from the camera, the field of view is the angle between the top and bottom edges of the cone. Like all angles in ShapeScript, it’s measured in multiples of 180 degrees, so fov 0.25 sets the field of view to 45 degrees - slightly narrower than the default of 60 degrees. This has the effect of zooming-in the camera:
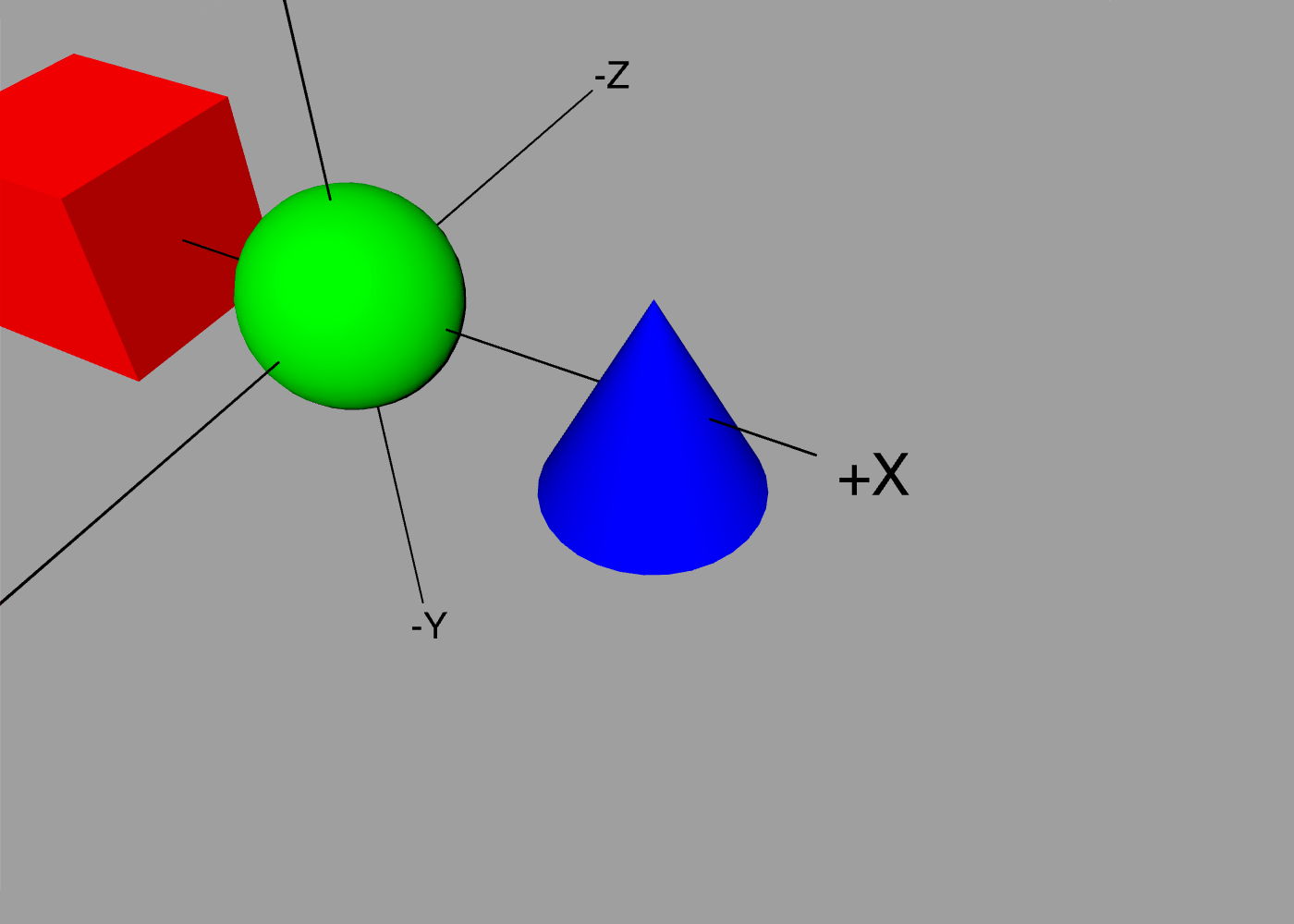
You might think that the same effect could be achieved by simply moving the camera closer to the center of the scene, but in practice the result of this looks quite different due to the effect of perspective. To eliminate the effect of perspective, you can use an orthographic camera, which displays the scene without any perspective distortion.
Orthographic View
To use an orthographic camera, you can either toggle the Orthographic menu (which affects all cameras), or you can set fov to zero or a negative value in your script, which will override the global setting.
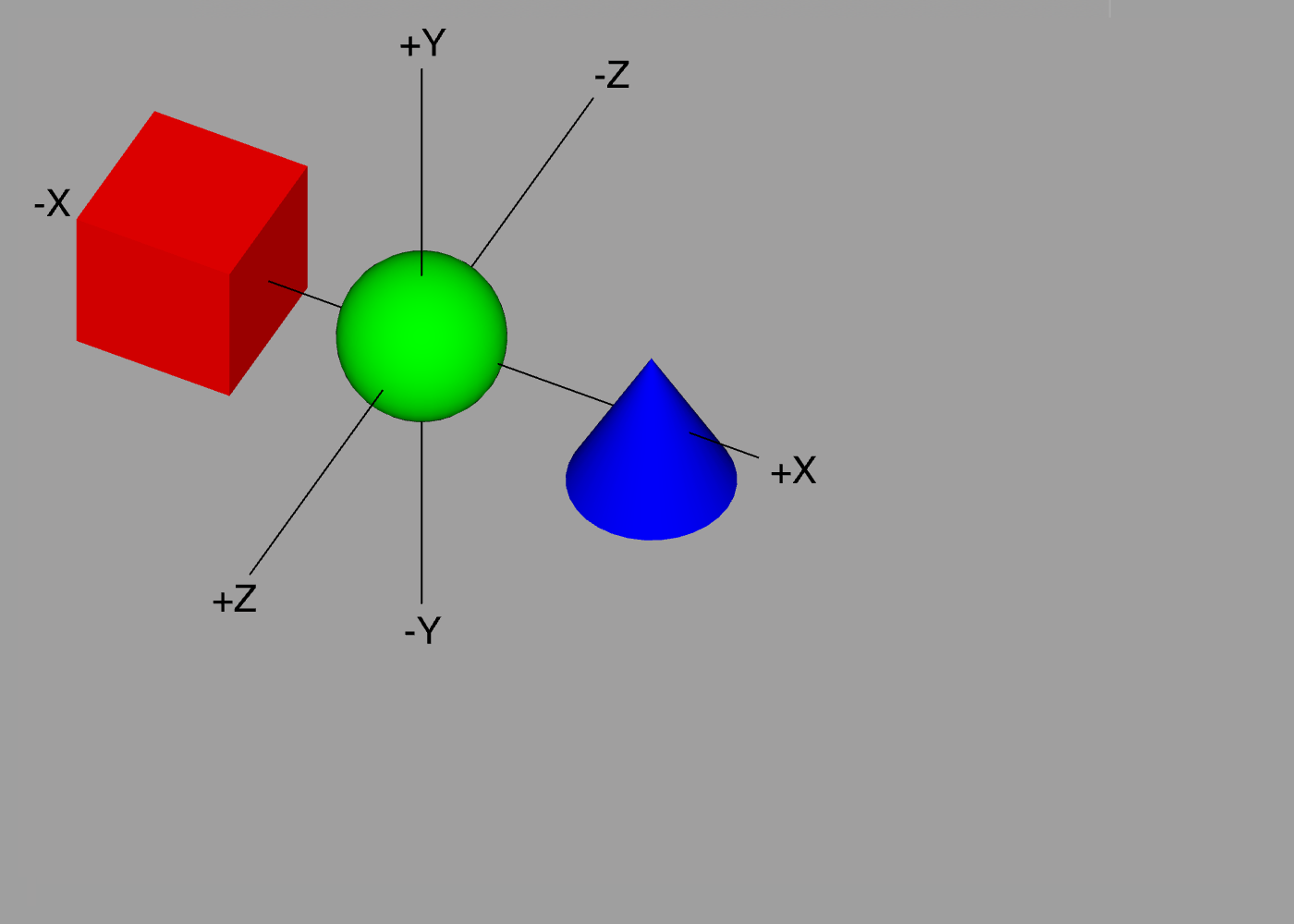
When using an orthographic projection, the distance of the camera from an object no longer affects its size on screen. In order to control the scale at which objects appear, you can use the size property of the camera:
camera {
position 3 3 3
orientation 0 -0.15 0.25
size 5
}
As with position and orientation, if the size property is omitted then a suitable orthographic scale will be determined automatically.
Background
The background color or texture for the scene can be overridden for each camera. This opens up some useful possibilities such as setting orthographic sketches as background for different cameras to use as reference images when modeling:
camera {
name "Side View"
position 5 0 0
background "side-view.jpg"
}
Pixel Dimensions
You can add an optional width and/or height to your camera block to control the pixel dimensions of the captured image. This has no effect on how the camera view is displayed in the app, but determines the size of exported images:
camera {
width 1024
height 768
}
Antialiasing
ShapeScript uses an antialiasing technique called multisampling to eliminate jagged, pixelated edges around shapes. This improves the quality of the rendered image without needing to increase the output size or resolution.
Multisampling works by taking multiple color samples per pixel and blending them to prevent sudden discontinuities at pixel boundaries, but a consequence of this is that colors from the background can bleed into the edges of the foreground shape.
For this reason, when exporting images for composition onto other backgrounds it may be desirable to turn off antialiasing. You can do this by setting the antialiased property of the camera to false:
camera {
antialiased false
}